Tools
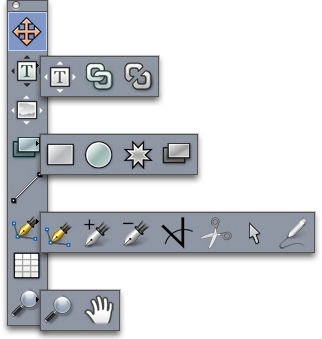
The Tools palette
The Tools palette includes the following controls:
- Use the Item tool
 to select, move, resize, and reshape items (boxes, lines, text paths, and groups). When the Item tool is not selected, you can press Command/Ctrl to temporarily access the Item tool.
to select, move, resize, and reshape items (boxes, lines, text paths, and groups). When the Item tool is not selected, you can press Command/Ctrl to temporarily access the Item tool.
- Use the Text Content tool
 to draw text boxes and work with text in boxes.
to draw text boxes and work with text in boxes.
- Use the Picture Content tool
 to draw picture boxes and work with pictures in boxes.
to draw picture boxes and work with pictures in boxes.
- Use the Linking tool
 to link text boxes.
to link text boxes.
- Use the Unlinking tool
 to unlink text boxes.
to unlink text boxes.
- Use the Rectangle Box tool
 to create a rectangular box. To draw a square box, press and hold Shift while drawing.
to create a rectangular box. To draw a square box, press and hold Shift while drawing.
- Use the Oval Box tool
 to create an oval box. To create a circular box, press and hold Shift while drawing.
to create an oval box. To create a circular box, press and hold Shift while drawing.
- Use the Composition Zones tool
 to create a Composition Zones box.
to create a Composition Zones box.
- Use the Star Box tool
 to create a star-shaped box.
to create a star-shaped box.
- Use the Line tool
 to create straight diagonal lines of any angle. To constrain a line angle to 45 degrees, press and hold Shift while drawing.
to create straight diagonal lines of any angle. To constrain a line angle to 45 degrees, press and hold Shift while drawing.
- Use the Bézier Pen tool
 to create Bézier lines and boxes. To constrain a line angle to 45 degrees, press and hold Shift while drawing.
to create Bézier lines and boxes. To constrain a line angle to 45 degrees, press and hold Shift while drawing.
- Use the Add Point tool
 to add a point to any type of path. Adding a point to a content box automatically turns the content box into a Bézier item.
to add a point to any type of path. Adding a point to a content box automatically turns the content box into a Bézier item.
- Use the Remove Point tool
 to remove a point from any type of path.
to remove a point from any type of path.
- Use the Convert Point tool
 to automatically convert corner points to curve points, and curve points to corner points. Click and drag to change the position of a point, the curve of a curved line segment, or the position of a straight line segment. Select this tool and click a rectangular box or straight line to convert the item to a Bézier box or line.
to automatically convert corner points to curve points, and curve points to corner points. Click and drag to change the position of a point, the curve of a curved line segment, or the position of a straight line segment. Select this tool and click a rectangular box or straight line to convert the item to a Bézier box or line.
- Use the Scissors tool
 to cut an item into distinct paths.
to cut an item into distinct paths.
- Use the Select Point tool
 to select curves or points so that you can move them or delete them. Press Shift and click to select multiple points. Option-click/Alt-click a point to make it symmetrical.
to select curves or points so that you can move them or delete them. Press Shift and click to select multiple points. Option-click/Alt-click a point to make it symmetrical.
- Use the Freehand Line tool
 to draw any shape line or box you want. If you don’t close a freehand box, it remains a line. To automatically close a freehand box, press Option/Alt.
to draw any shape line or box you want. If you don’t close a freehand box, it remains a line. To automatically close a freehand box, press Option/Alt.
- Use the Tables tool
 to create a table.
to create a table.
- Use the Zoom tool
 to enlarge or reduce the document view.
to enlarge or reduce the document view.
- Use the Pan tool
 to reposition the active layout.
to reposition the active layout.
Note: After you draw a box, select the Text Content tool  or the Picture Content tool
or the Picture Content tool  , depending what you want in the box. You can also use key commands to declare the box content type: Press T while drawing to declare Picture content or press R while drawing to declare Text content.
, depending what you want in the box. You can also use key commands to declare the box content type: Press T while drawing to declare Picture content or press R while drawing to declare Text content.
 or the Picture Content tool
or the Picture Content tool  , depending what you want in the box. You can also use key commands to declare the box content type: Press T while drawing to declare Picture content or press R while drawing to declare Text content.
, depending what you want in the box. You can also use key commands to declare the box content type: Press T while drawing to declare Picture content or press R while drawing to declare Text content.Note: For more information about Bézier boxes and lines, see “Creating Bézier boxes” and “Creating Bézier lines.”
Note: To add text to a line or path, select the Text Content tool  and double-click the line or path.
and double-click the line or path.
 and double-click the line or path.
and double-click the line or path.Note: For more information about Composition Zones, see “Creating a Composition Zones item.”
Note: Windows users can display the Tools palette (Windows menu) horizontally, as well as vertically. To display the palette horizontally, Ctrl+double-click the title bar.
Tool key commands
When no text box or text path is active, you can switch tools quickly using the following key commands:
- Item tool: V
- Text Content tool: T (press Escape to deselect the active text box so you can switch to another tool)
- Text Linking tool: T
- Text Unlinking tool: T
- Picture Content tool: R
- Rectangle Box tool: B
- Oval Box tool: B
- Starburst tool: B
- Composition Zones tool: B
- Line tool: L
- Bézier Pen tool: P
- Add Point tool: P
- Remove Point tool: P
- Convert Angle tool: P
- Scissors tool: P
- Select Point tool: P
- Freehand Line tool: P
- Tables tool: G
- Zoom tool: Z
- Pan tool: X
Parent topic: The user interface