도구
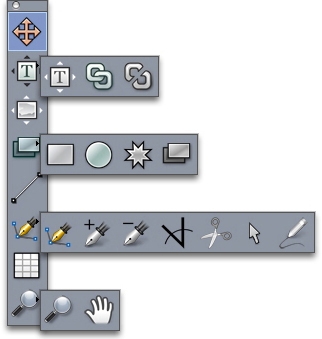
도구 팔레트
도구 팔레트는 다음과 같은 콘트롤을 포함합니다:
- 항목 도구
 를 사용하여 항목(상자, 선, 텍스트 경로와 그룹)을 선택하고, 이동하고, 크기를 조절하고, 모양을 변경합니다. 항목 도구가 선택되어 있지 않을 때, Command/Ctrl을 눌러 일시적으로 항목 도구에 접근할 수 있습니다.
를 사용하여 항목(상자, 선, 텍스트 경로와 그룹)을 선택하고, 이동하고, 크기를 조절하고, 모양을 변경합니다. 항목 도구가 선택되어 있지 않을 때, Command/Ctrl을 눌러 일시적으로 항목 도구에 접근할 수 있습니다.
- 텍스트 내용 도구
 를 사용하여 텍스트 상자를 그리고 상자 안에서 텍스트로 작업합니다.
를 사용하여 텍스트 상자를 그리고 상자 안에서 텍스트로 작업합니다.
- 그림 내용 도구
 를 사용하여 그림 상자를 그리고 상자 안에서 그림으로 작업합니다.
를 사용하여 그림 상자를 그리고 상자 안에서 그림으로 작업합니다.
- 연결 도구
 를 사용하여 텍스트 상자를 연결합니다.
를 사용하여 텍스트 상자를 연결합니다.
- 단절 도구
 를 사용하여 텍스트 상자 연결을 해제합니다.
를 사용하여 텍스트 상자 연결을 해제합니다.
- 직사각형 상자 도구
 를 사용하여 직사각형 상자를 생성합니다. 정사각형 상자를 생성하려면, Shift 키를 누른 상태에서 그립니다.
를 사용하여 직사각형 상자를 생성합니다. 정사각형 상자를 생성하려면, Shift 키를 누른 상태에서 그립니다.
- 타원형 상자 도구
 를 사용하여 타원형 상자를 생성합니다. 원형 상자를 생성하려면, Shift 키를 누른 상태에서 그립니다.
를 사용하여 타원형 상자를 생성합니다. 원형 상자를 생성하려면, Shift 키를 누른 상태에서 그립니다.
- Composition Zones 도구
 를 사용하여 Composition Zones 상자를 생성합니다.
를 사용하여 Composition Zones 상자를 생성합니다.
- 별모양 도구
 를 사용하여 별모양 상자를 생성합니다.
를 사용하여 별모양 상자를 생성합니다.
- 선 도구
 를 사용하여 임의 각도의 직선을 생성합니다. 선 각도를 강제로 45도가 되게 하려면, Shift 키를 누른 상태에서 그립니다.
를 사용하여 임의 각도의 직선을 생성합니다. 선 각도를 강제로 45도가 되게 하려면, Shift 키를 누른 상태에서 그립니다.
- 베지어 펜 도구
 를 사용하여 베지어 선과 상자를 생성합니다. 선 각도를 강제로 45도가 되게 하려면, Shift 키를 누른 상태에서 그립니다.
를 사용하여 베지어 선과 상자를 생성합니다. 선 각도를 강제로 45도가 되게 하려면, Shift 키를 누른 상태에서 그립니다.
- 포인트 추가 도구
 를 사용하여 경로에 포인트를 추가합니다. 내용 상자에 포인트를 추가하면 자동으로 내용 상자는 베지어 항목이 됩니다.
를 사용하여 경로에 포인트를 추가합니다. 내용 상자에 포인트를 추가하면 자동으로 내용 상자는 베지어 항목이 됩니다.
- 포인트 삭제 도구
 를 사용하여 경로에서 포인트를 제거합니다.
를 사용하여 경로에서 포인트를 제거합니다.
- 포인트 변환 도구
 를 사용하여 자동으로 코너 포인트를 커브 포인트로, 커브 포인트를 코너 포인트로 변환합니다. 포인트의 위치, 곡선 선분의 커브나 직선 선분의 위치를 변경하려면 클릭하고 드래그합니다. 항목들 베지어 상자나 선으로 변환하려면, 이 도구를 선택하고 직사각형 상자나 직선을 클릭합니다.
를 사용하여 자동으로 코너 포인트를 커브 포인트로, 커브 포인트를 코너 포인트로 변환합니다. 포인트의 위치, 곡선 선분의 커브나 직선 선분의 위치를 변경하려면 클릭하고 드래그합니다. 항목들 베지어 상자나 선으로 변환하려면, 이 도구를 선택하고 직사각형 상자나 직선을 클릭합니다.
- 가위 도구
 를 사용하여 항목을 개별적인 경로로 자릅니다.
를 사용하여 항목을 개별적인 경로로 자릅니다.
- 포인트 선택 도구
 를 사용하여 커브나 포인트를 선택하여 이동하거나 삭제합니다. 다중 포인트를 선택하려면, Shift를 누르고 클릭합니다. 대칭으로 만들려면, 포인트를 Option-클릭/Alt-클릭합니다.
를 사용하여 커브나 포인트를 선택하여 이동하거나 삭제합니다. 다중 포인트를 선택하려면, Shift를 누르고 클릭합니다. 대칭으로 만들려면, 포인트를 Option-클릭/Alt-클릭합니다.
- 자유 곡선 도구
 를 사용하여 원하는 모양의 선이나 상자를 그립니다. 자유 곡선 상자를 닫지 않으면, 선으로 남아 있습니다. 자유 곡선 상자를 자동으로 닫으려면, Option/Alt를 누릅니다.
를 사용하여 원하는 모양의 선이나 상자를 그립니다. 자유 곡선 상자를 닫지 않으면, 선으로 남아 있습니다. 자유 곡선 상자를 자동으로 닫으려면, Option/Alt를 누릅니다.
- 표 도구
 를 사용하여 표를 생성합니다.
를 사용하여 표를 생성합니다.
- 축소/확대 도구
 를 사용하여 도큐멘트 보기를 확대하거나 축소합니다.
를 사용하여 도큐멘트 보기를 확대하거나 축소합니다.
- 팬 도구
 를 사용하여 활성 레이아웃의 위치를 조정합니다.
를 사용하여 활성 레이아웃의 위치를 조정합니다.
주: 상자를 그린 후에, 상자에 넣으려는 것에 따라 텍스트 내용 도구  나 그림 내용 도구
나 그림 내용 도구  를 선택하십시오. 상자 내용 유형을 선언하기 위해 키 명령어를 사용할 수도 있습니다: 그리는 동안 T를 누르면 그림 내용을 선언하는 것이고, 그리는 동안 R을 누르면 텍스트 내용을 선언하는 것입니다.
를 선택하십시오. 상자 내용 유형을 선언하기 위해 키 명령어를 사용할 수도 있습니다: 그리는 동안 T를 누르면 그림 내용을 선언하는 것이고, 그리는 동안 R을 누르면 텍스트 내용을 선언하는 것입니다.
 나 그림 내용 도구
나 그림 내용 도구  를 선택하십시오. 상자 내용 유형을 선언하기 위해 키 명령어를 사용할 수도 있습니다: 그리는 동안 T를 누르면 그림 내용을 선언하는 것이고, 그리는 동안 R을 누르면 텍스트 내용을 선언하는 것입니다.
를 선택하십시오. 상자 내용 유형을 선언하기 위해 키 명령어를 사용할 수도 있습니다: 그리는 동안 T를 누르면 그림 내용을 선언하는 것이고, 그리는 동안 R을 누르면 텍스트 내용을 선언하는 것입니다.주: Composition Zones에 대한 자세한 정보는, “Composition Zones 항목 생성하기“를 참조하십시오.
주: Windows 사용자는 가로나 세로로 도구 팔레트(윈도우 메뉴)를 나타낼 수 있습니다. 팔레트를 가로로 나타내려면, 제목 막대를 Ctrl+더블 클릭하십시오.