Verktyg
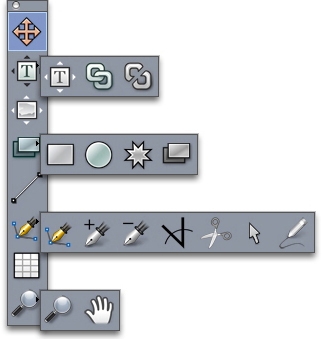
Paletten Verktyg
Paletten Verktyg innehåller följande inställningar:
- Använd objektverktyget
 för att markera, flytta och ändra storleken och formen på objekt (block, linjer, textbanor och grupper). När objektverktyget inte är aktivt kan du tillfälligt komma åt objektverktyget genom att trycka på Kommando/Ctrl.
för att markera, flytta och ändra storleken och formen på objekt (block, linjer, textbanor och grupper). När objektverktyget inte är aktivt kan du tillfälligt komma åt objektverktyget genom att trycka på Kommando/Ctrl.
- Använd textredigeringsverktyget
 för att rita textblock och arbeta med text i block.
för att rita textblock och arbeta med text i block.
- Använd bildredigeringsverktyget
 för att rita bildblock och arbeta med bilder i block.
för att rita bildblock och arbeta med bilder i block.
- Använd länkningsverktyget
 för att länka textblock.
för att länka textblock.
- Använd avlänkningsverktyget
 för att avlänka textblock.
för att avlänka textblock.
- Använd verktyget för rektangulära block
 för att skapa ett fyrkantigt block. Tryck på och håll ned Skift-tangenten samtidigt som du ritar om du vill rita en kvadrat.
för att skapa ett fyrkantigt block. Tryck på och håll ned Skift-tangenten samtidigt som du ritar om du vill rita en kvadrat.
- Använd verktyget för ovala block
 för att skapa ett ovalt block. Tryck på och håll ned Skift-tangenten samtidigt som du ritar om du vill rita en cirkelformat block.
för att skapa ett ovalt block. Tryck på och håll ned Skift-tangenten samtidigt som du ritar om du vill rita en cirkelformat block.
- Använd verktyget för Composition Zones
 för att skapa ett Composition Zones-block.
för att skapa ett Composition Zones-block.
- Använd fyrverkeriverktyget
 för att skapa ett stjärnformat block.
för att skapa ett stjärnformat block.
- Använd linjeverktyget
 för att skapa raka diagonala linjer i valfri vinkel. Tryck på och håll ned Skift-tangenten samtidigt som du ritar om du vill att linjens vinkel ska begränsas till 45 grader.
för att skapa raka diagonala linjer i valfri vinkel. Tryck på och håll ned Skift-tangenten samtidigt som du ritar om du vill att linjens vinkel ska begränsas till 45 grader.
- Använd Bézier-pennverktyget
 för att skapa Bézier-linjer och block. Tryck på och håll ned Skift-tangenten samtidigt som du ritar om du vill att linjens vinkel ska begränsas till 45 grader.
för att skapa Bézier-linjer och block. Tryck på och håll ned Skift-tangenten samtidigt som du ritar om du vill att linjens vinkel ska begränsas till 45 grader.
- Använd verktyget för tillägg av punkt
 för att lägga till en punkt i en bana. Om du lägger till en punkt i ett block med innehåll omvandlas blocket automatiskt till ett Bézier-objekt.
för att lägga till en punkt i en bana. Om du lägger till en punkt i ett block med innehåll omvandlas blocket automatiskt till ett Bézier-objekt.
- Använd verktyget för punktborttagning
 för att ta bort en punkt från en bana.
för att ta bort en punkt från en bana.
- Använd verktyget för punktkonvertering
 för att automatiskt konvertera hörnpunkter till kurvpunkter och kurvpunkter till hörnpunkter. Klicka och dra för att ändra punktens position, kurvan för ett böjt linjesegment eller ett rakt linjesegments position. Markera det här verktyget och klicka på ett rektangulärt block eller en rak linje för att konvertera objektet till ett Bézier-block eller en Bézier-linje.
för att automatiskt konvertera hörnpunkter till kurvpunkter och kurvpunkter till hörnpunkter. Klicka och dra för att ändra punktens position, kurvan för ett böjt linjesegment eller ett rakt linjesegments position. Markera det här verktyget och klicka på ett rektangulärt block eller en rak linje för att konvertera objektet till ett Bézier-block eller en Bézier-linje.
- Använd saxverktyget
 för att klippa isär ett objekt i klart avgränsade banor.
för att klippa isär ett objekt i klart avgränsade banor.
- Använd punktmarkeringsverktyget
 för att markera kurvor eller punkter så att du kan flytta dem eller ta bort dem. Tryck på Skift och klicka för att markera flera punkter. Alternativ-klicka/Alt-klicka på en punkt om du vill att den ska vara symmetrisk.
för att markera kurvor eller punkter så att du kan flytta dem eller ta bort dem. Tryck på Skift och klicka för att markera flera punkter. Alternativ-klicka/Alt-klicka på en punkt om du vill att den ska vara symmetrisk.
- Använd verktyget för frihandslinjer
 för att rita en linje eller ett block med valfri form. Om du inte stänger ett frihandsblock blir det en linje. Stäng frihandsblocket automatiskt genom att trycka på Alternativ/Alt.
för att rita en linje eller ett block med valfri form. Om du inte stänger ett frihandsblock blir det en linje. Stäng frihandsblocket automatiskt genom att trycka på Alternativ/Alt.
- Använd tabellverktyget
 för att skapa en knapp.
för att skapa en knapp.
- Använd zoomverktyget
 för att förstora eller förminska dokumentvyn.
för att förstora eller förminska dokumentvyn.
- Använd panoreringsverktyget
 för att omplacera den aktiva layouten.
för att omplacera den aktiva layouten.
Anm: När du har ritat upp ett block kan du markera antingen textredigeringsverktyget  eller bildredigeringsverktyget
eller bildredigeringsverktyget  , beroende på vad du vill ha i blocket. Du kan också ange blockets innehållstyp med hjälp av tangentkommandon: Tryck på T samtidigt som du ritar om du vill att innehållet ska vara en bild och tryck på R samtidigt som du ritar om du vill att innehållet ska vara text.
, beroende på vad du vill ha i blocket. Du kan också ange blockets innehållstyp med hjälp av tangentkommandon: Tryck på T samtidigt som du ritar om du vill att innehållet ska vara en bild och tryck på R samtidigt som du ritar om du vill att innehållet ska vara text.
 eller bildredigeringsverktyget
eller bildredigeringsverktyget  , beroende på vad du vill ha i blocket. Du kan också ange blockets innehållstyp med hjälp av tangentkommandon: Tryck på T samtidigt som du ritar om du vill att innehållet ska vara en bild och tryck på R samtidigt som du ritar om du vill att innehållet ska vara text.
, beroende på vad du vill ha i blocket. Du kan också ange blockets innehållstyp med hjälp av tangentkommandon: Tryck på T samtidigt som du ritar om du vill att innehållet ska vara en bild och tryck på R samtidigt som du ritar om du vill att innehållet ska vara text.Anm: Mer information om Bézier-block och linjer finns i “Skapa Bézier-block” och “Skapa Bézier-linjer“.
Anm: Om du vill lägga till text i en rad eller på en bana markerar du textredigeringsverktyget  och dubbelklickar på raden eller banan.
och dubbelklickar på raden eller banan.
 och dubbelklickar på raden eller banan.
och dubbelklickar på raden eller banan.Anm: Mer information om Composition Zones finns i “Skapa ett Composition Zones-objekt“.
Anm: Windows-användare kan visa paletten Verktyg (menyn Fönster) både horisontellt och vertikalt. Ctrl+dubbelklicka på namnlisten för att visa paletten horisontellt.
Tangentkommandon för verktyg
När du inte har något aktivt block eller aktiv textbana, kan du snabbt byta verktyg med följande tangentkommandon:
- Objektverktyget: V
- Textredigeringsverktyget: T (tryck på Escape för att avmarkera det aktiva textblocket så att du kan byta till ett annat verktyg)
- Textlänkningsverktyget: T
- Verktyget för avlänkning av text: T
- Bildredigeringsverktyget: R
- Verktyget för rektangluära block: B
- Verktyget för ovala block: B
- Fyrverkeriverktyget: B
- Verktyget för Composition Zones: B
- Linjeverktyget: L
- Bézier-pennverktyget: P
- Verktyget för tillägg av punkt: P
- Verktyget för punktborttagning: P
- Verktyget för punktkonvertering: P
- Saxverktyget: P
- Punktmarkeringsverktyget: P
- Frihandslinjeverktyget: P
- Tabellverktyget: G
- Zoomverktyget: Z
- Panoreringsverktyget: X
Överordnat ämne: Användargränssnittet